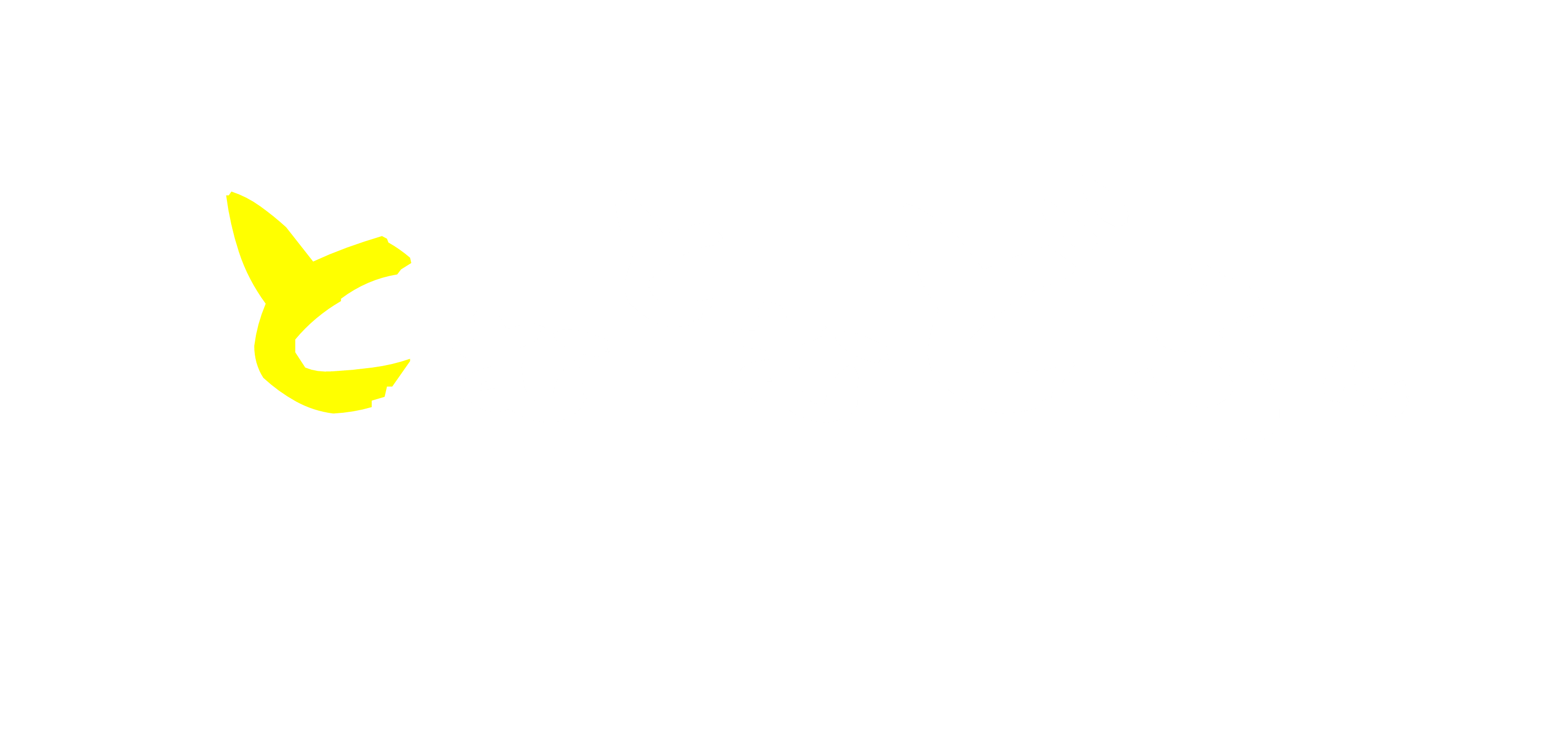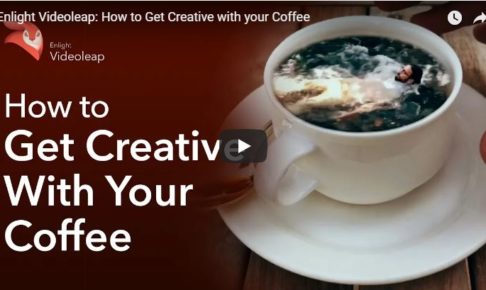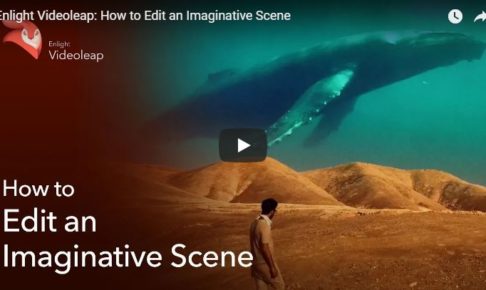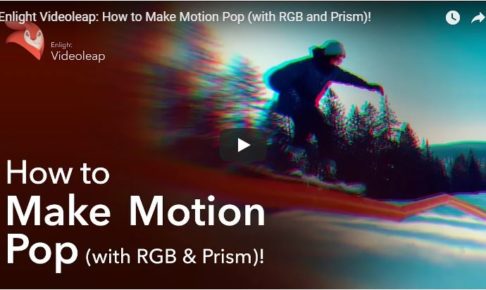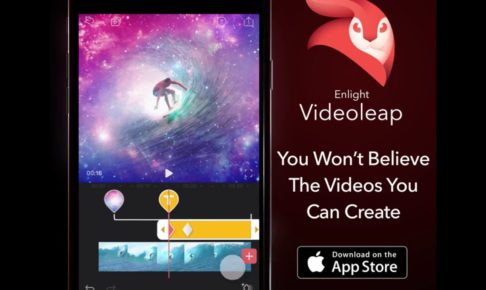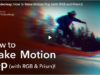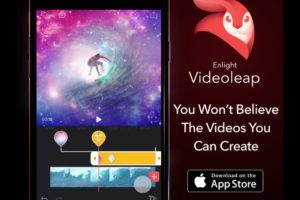今回はVideoLeapの使い方の決定版とありますが、実際にとむがやっている編集方法や考え方も加えて、ある意味、「編集方法の決定版」としたかなり有意義な情報を紹介していきます。
今までに書いてある記事については関連記事で紹介していきます。
■目次
Videoleap
Videoleapの素晴らしいところは4K編集ができ、操作性もよく、高度な編集もすることができることです。
4K編集のできる有名なアプリはiMovieですが、iMovieは長編の動画の編集がしにくく、操作性が悪いです(iPhoneの場合)。また明度や彩度を変えることができないので、曇りの日をきれいに編集することができないなどのデメリットがあります。
ドローンを持っている人であればDJI GO4アプリを使っている人が多いと思います。操作性は抜群に良く、明度や彩度を編集出きるところも素晴らしいです!欠点としては4K編集ができないことと、重い動画を複雑に(12コマ以上)編集すると動画の読み込みで固まることが頻繁にありました。
いろいろなことを考慮した場合最強はVideoLeapでした。詳しくは比較記事をご覧ください。
編集に大切なこと
編集に大切なことを以下の記事にまとめていますのでよろしければご覧ください♪
Videoleap編集決定版
必要なコマを抜き出していく
まずはじめにVideoLeapを立ち上げてください。するとこの画面にきます。
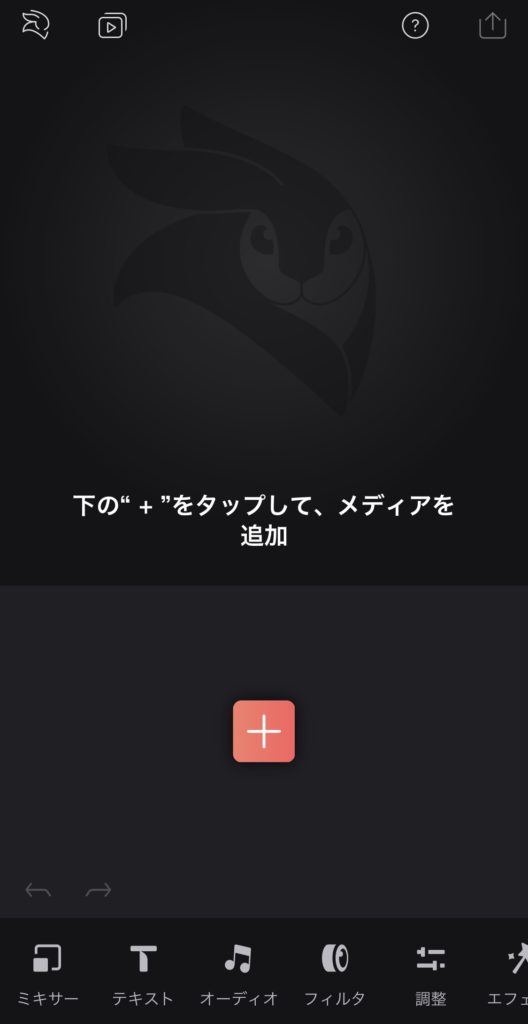
赤のプラスを押して動画編集に使いたい動画をすべて追加します。
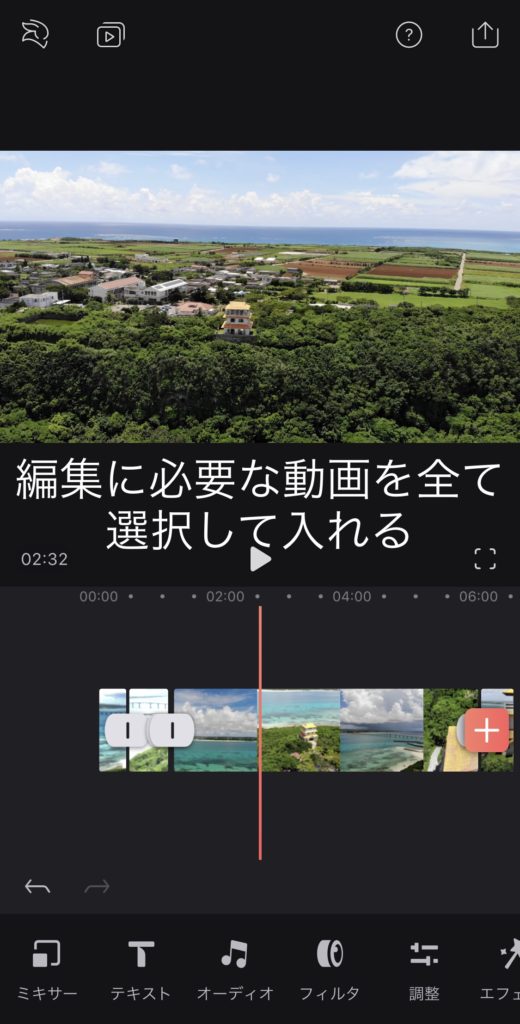
全て入れましたらここからはトリミング&動画の明度や彩度を調整していきながら、使えるコマをつくっていきます。1コマは大体5秒ほど。見せ所は10秒とか長めでもOKです。ここは丁寧にというよりかはざっくりでOKです。
理由は後から音楽と合わせるときに時間を調整していくので、ここで神経質にならなくてもOKです。必要なコマを切り取り、いらないところを捨てる作業です。
指で広げると時間幅が変わるのでこの機能を使いながらトリミングしていきましょう!
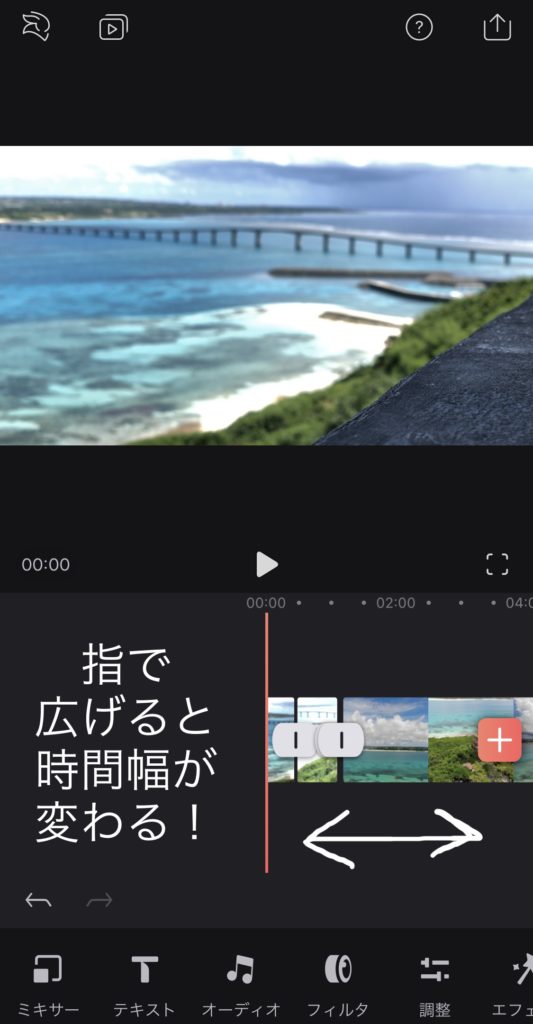
トリミングの前に動画全体の明度や彩度を調整していきます。
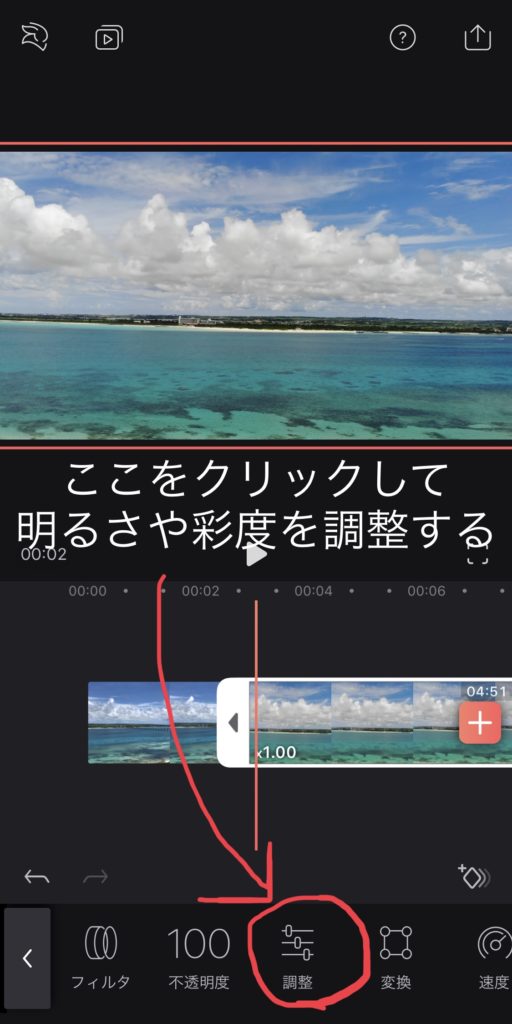
おもに触るところは、明るさ、コントラスト、露出、彩度の4つです。あとはいろいろ触って試してみてください。
↓明るさを65で明るくしてみました。↓
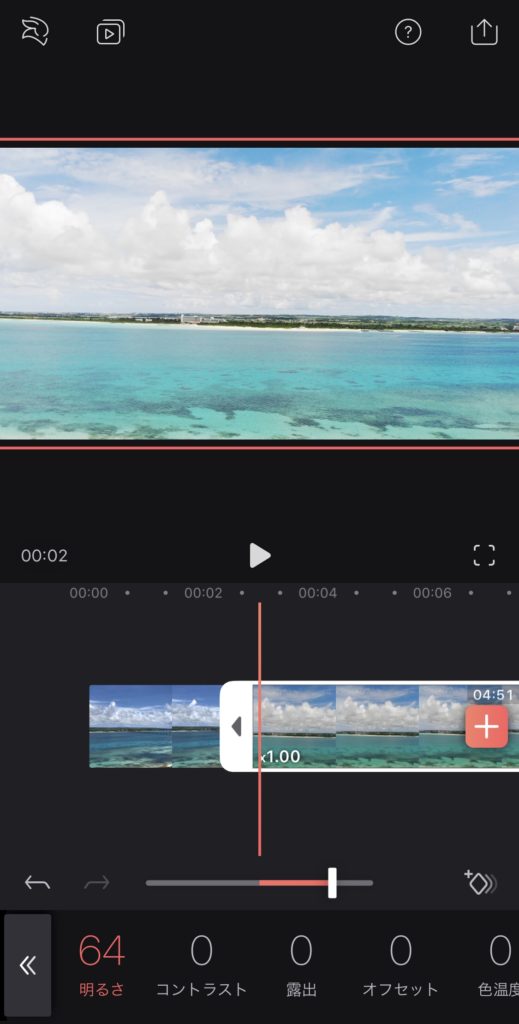
明るさ、コントラスト、露出、彩度の4つをさわり動画をベストな状態にします。触りすぎると現実味のない感じになるので調整のしすぎにはご注意をです。
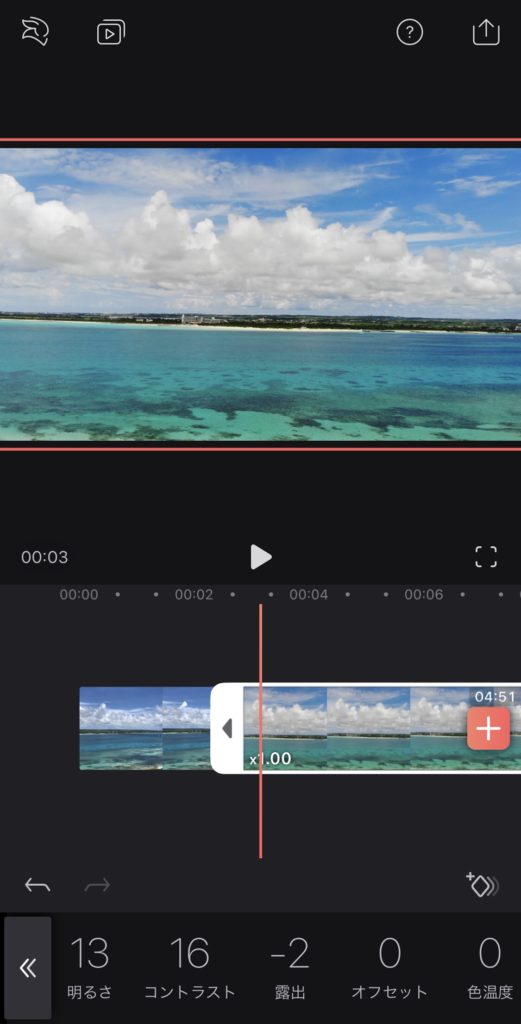
ここまで調整できたら、分割の機能を使って動画をトリミングしていきます。下の項目を左方向へスライドさせると右側に分割が出てきます。
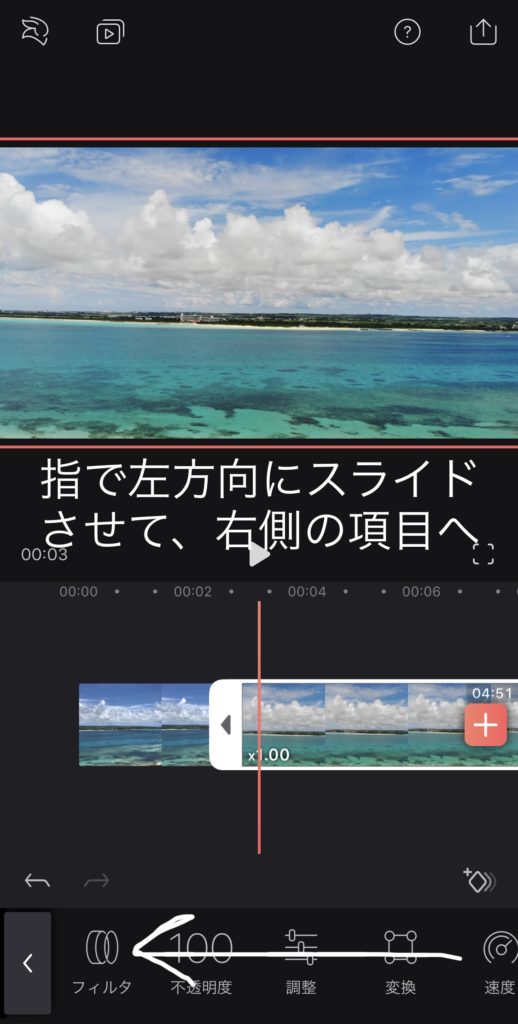
この赤印が分割です。
このVIdeoLeapsの素晴らしいところは赤の線のところに、動画を近づけるとバイブしてくれることです。ここで止めたいと思うところで動画を止める。そして、赤の線のところへ動画を短くするようにもっていくとブルっと震えて、ジャストのところでトリミングすることができます。
この機能は本当に素晴らしいです。
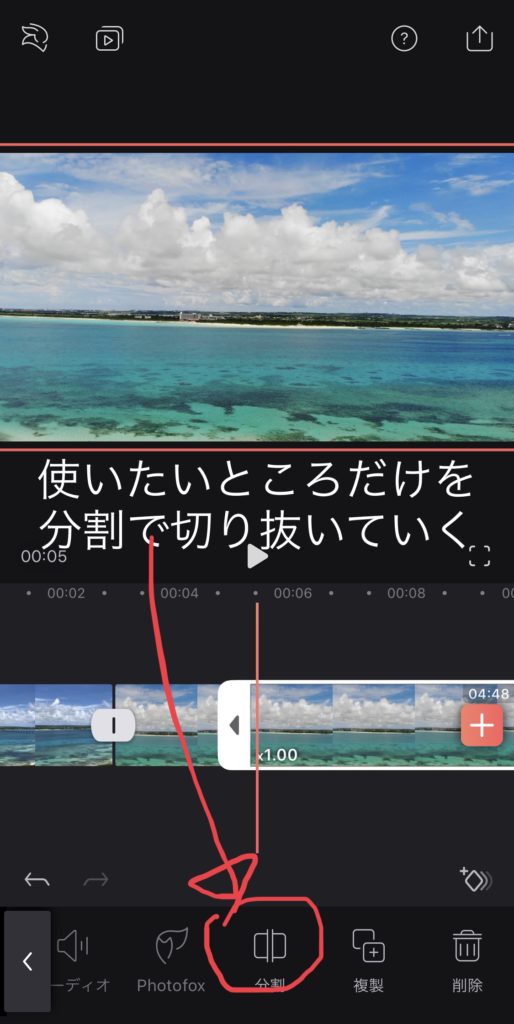
トリミングしたものがゆっくりの長い動画だった場合、速度調整することもできます。0.12~5倍速まで編集できます。
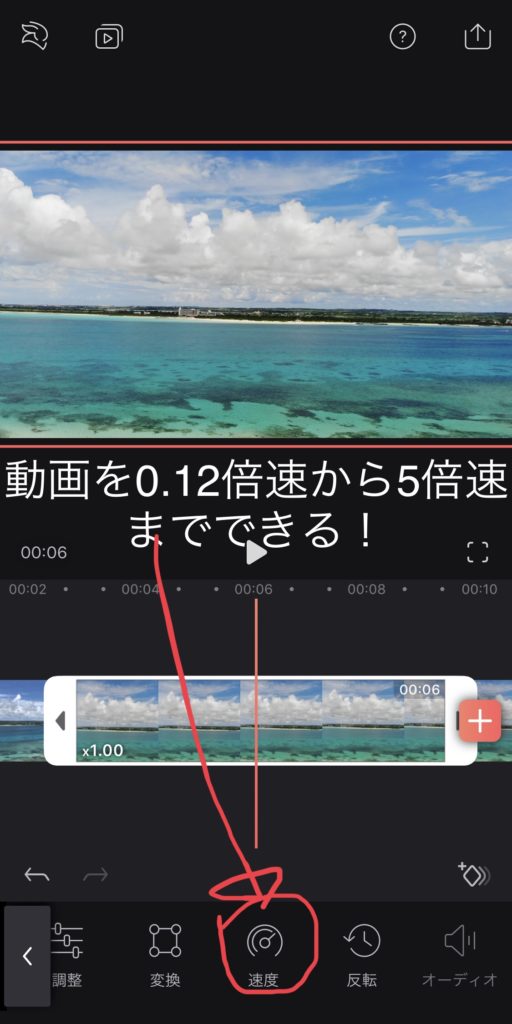
ちなみに速度の隣の反転を押すと簡単に反転動画を創ることもできます。
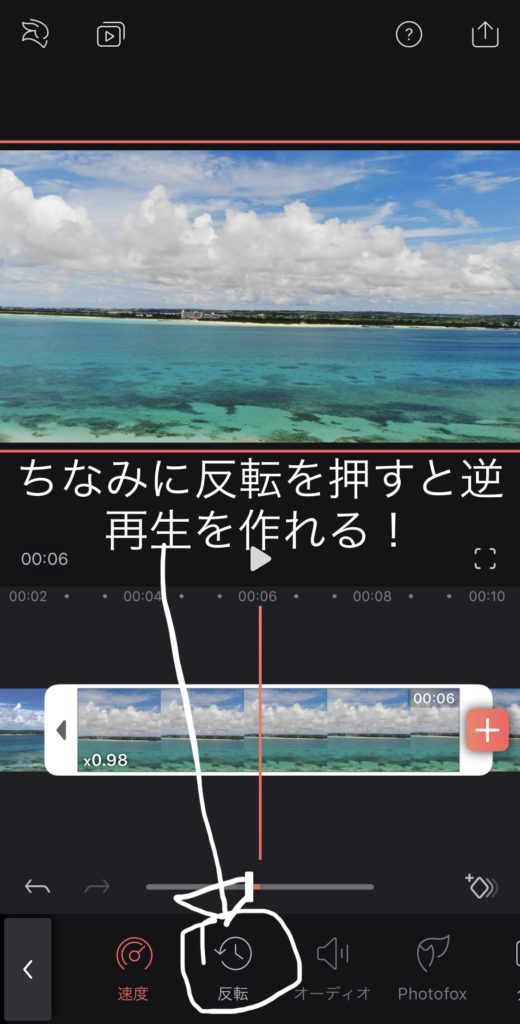
コマの並べ替え
動画のコマわりが終わりましたら、トリミングしたコマの並べ方を考えます。
例えば、、、
①時系列で動画を撮った順番に並べていく。
②最初は撮影距離の近いものから集めて、どんどん遠い距離の撮影へ
③音楽に合わせて、サビのタイミングで見せたいところを持ってくる
適当に作るときは①が簡単で、とむは②と③をつかうか、もしくは両方を合わせて使う時は本気で編集しているときです。
①~③以外にも、ストーリーやコンセプトを持って作成することができれば並べ方は自由です。
とむはこういったものを見て勉強したり、自分で創意工夫していました。関連記事はこちらです。
↓またVideoLeapでできることをしって、取り入れようとかんがえてすることもありました。Videoleapのできること一覧です↓
トラジション
コマを並べ変えたら。コマ同士をつなげるトラジションを導入していきます。編集をつなげるトラジションはVIdeoLeapでは豊富にあります。トラジションはシーンの変わり方や、音楽に合わせて使うと効果的です。
サビの前はフェードアウトで一度暗くするとか、軽快なリズムのところはトラジションを入れずにリズミカルにするとか、右に歩いていく場合は右方向へスライドさせるトラジションを使うだとかいろいろです。
これは経験とアイデアになるので、自分で試行錯誤をするのと、うまい人の動画の作り方を真似ましょう!
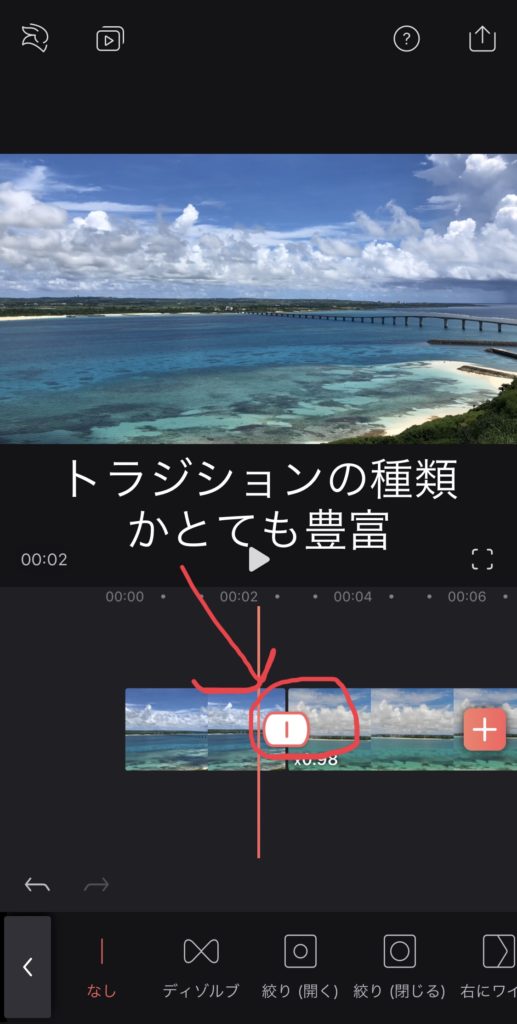
高度な編集機能
焦点ボケ
VIdeoleapはスマホでできる編集を超えた最強編集アプリです。今回はその中でもかなり気に入って使っている焦点ボケです。
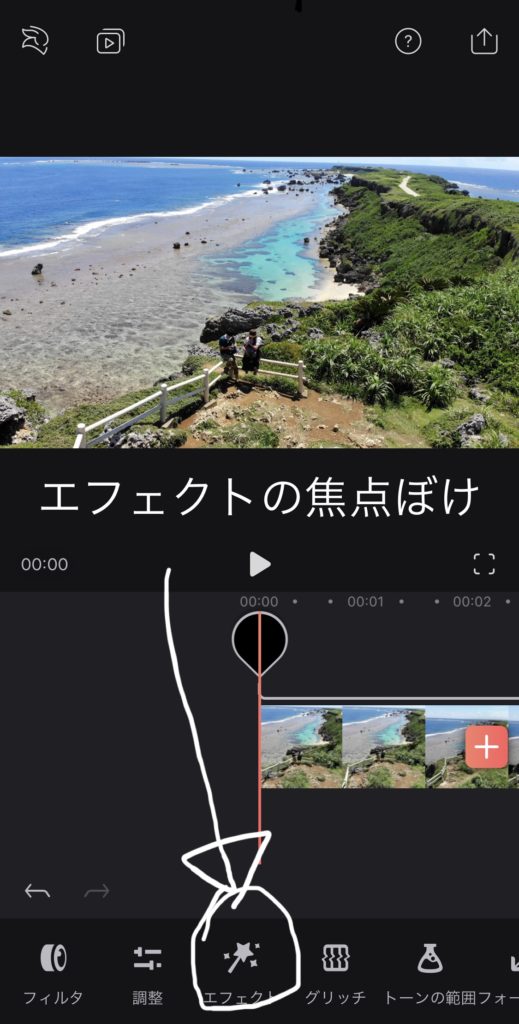
エフェクトの焦点ボケをクリックして、どの形の焦点ボケにするかを決めて、指で広げてボケ感を決めます。2本の指で広げるとボケ感の範囲を調整できます。指一本で動かすとボケ感の強弱を調整できます。
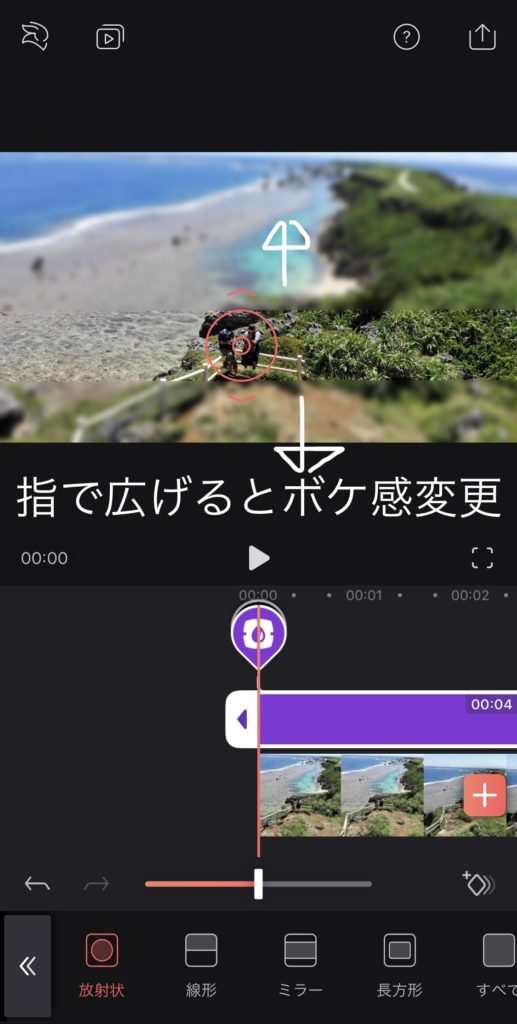
動画が動くと焦点ボケの位置が変わってきます。その時に最強なのが右下のダイヤマークです。動画に合わせてダイヤマークをどんどん追加していくと、動画に合わせて動かすことができるのです。
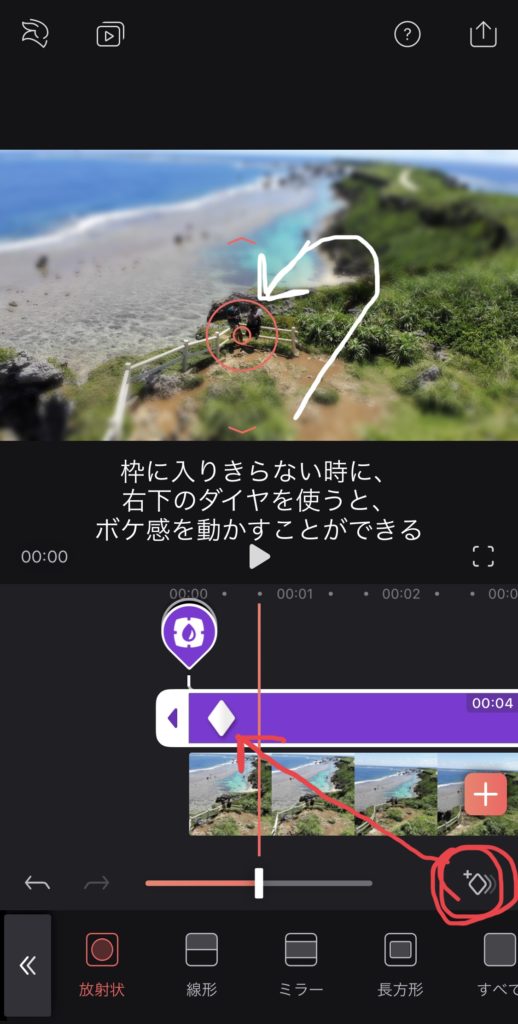
VideoLeapが最強たる所以の一つがこの機能です。これがあることによって高度な編集、想像したことはほぼ何でもできるようになるのです!!
ちなみにこの機能を使うことによって文字を動かしたり、動画を透かしながら最後には実像を移す編集をしたり、音楽のフェードアウトができたりと編集の幅がかなり広がります。
文章と写真だけではわかりづらいので下の動画をご覧ください。
このように滑らかにボケ感を広げていくことができるようになるのです!!
音楽のフェードアウト
このダイヤマークの機能を使うことによって音楽のフェードアウトもなめらからすることができます。
音量を小さくしたいところにまずマークを入れます。
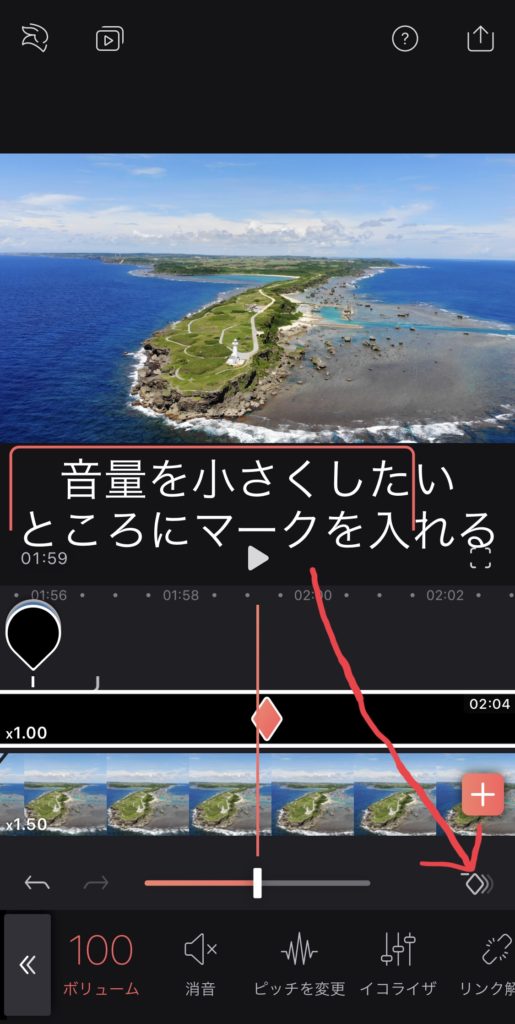
次に音楽を消したいところにマークを入れます。
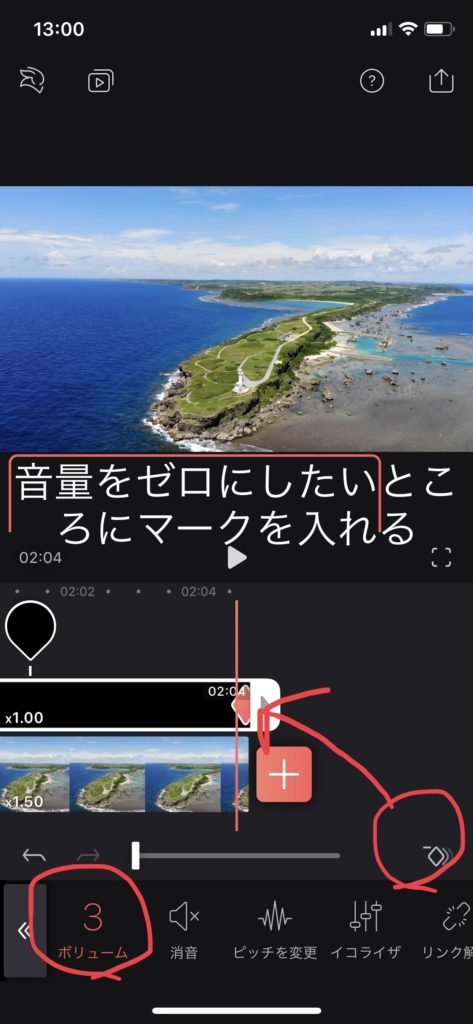
こうすることで、焦点ボケがきれいに広がっていったように、音楽の音量もきれいにフェードアウトさせることができます。
↓Youtubeの音源を使う方法は以下の関連記事を参考にお願いします↓
動画の上に動画を組み込む
ミキサーという機能を使うことで動画の上に動画を載せることができます。画面を2分割して動画を見せていくとかができます。
ミキサーは一番左下です。
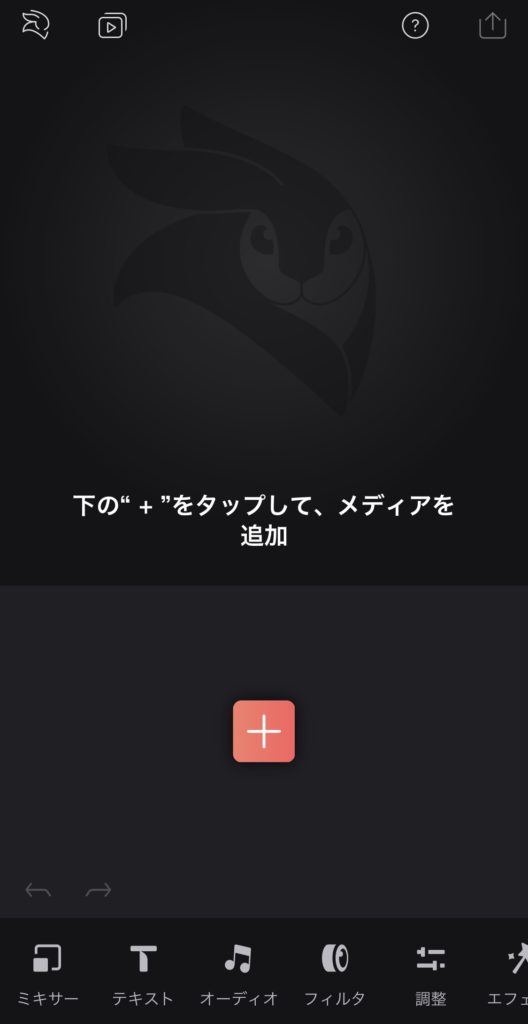
今回は動画の締めに、動画のバックから撮影地がぼんやり見えてくるようにして(フェードイン)、撮影地全体を見えるようにして終わらすというアイデアの元作成しました。
言葉だとよくわかりにくいですね(笑)
操作はミキサーで動画の欲しいシーンを用意して、ダイヤマークで透明度を0にして、最初は見えないようにします。
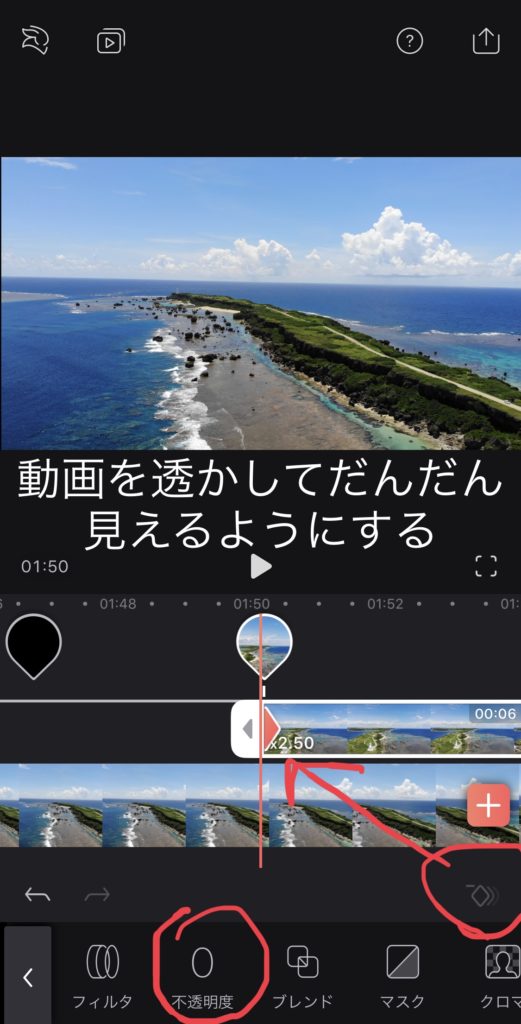
途中の40%が下のような写真です。
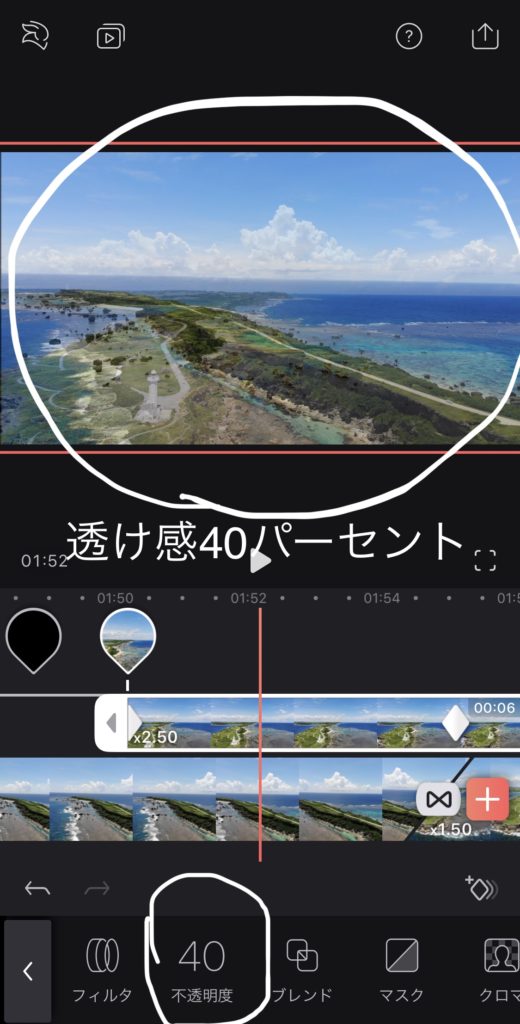
透け感をなくして、実像を見せたいところをマークして、透明度を100にして透けないようにします。
そうすることで完成です。
最後に
動画全体を見渡して、音楽のリズムとトリミングがあっているかどうかや、トラジションの使い方が適切であるかどうかなど、編集の大切なことを意識して調整していけば完成です。
こちらの関連記事に編集テクニックを載せているので参考にしてください。
また、動画編集は編集テクニックだけではなく、撮影のテクニックも必要となってきます。撮影テクニックに関してはこちらをご覧ください。
↓↓買ったその日からできる9の撮影テクニック~初心者編(1操作のみ)~もあります↓↓
↓↓練習したらできる一段上の16の撮影テクニック~中級(2操作以上)~↓↓
↓↓とむが探し、見つけ、考え、編み出したユニークな6の撮影方法~↓↓
↓↓構図を意識してドローン撮影しよう!空撮にも使える11の構図↓↓
VIdeoleapを使った編集動画
宮古島 フナウサギバナタ
宮古島 イムギャーマリンガーデン
宮古島 東平安名崎
まとめ
Videoleapは最強の編集アプリです。基本的な明度、彩度、速度調整できることはもちろん、焦点ボケ、ノイズ、ミキサー機能(動画の上に動画を重ねる)、ダイヤマークを使った自由自在のアニメーション的効果等できることがかなり多いです。その上操作感もかなり良く、4K編集にも対応しており、YouTubeの音源も使うことができるのです。
ここまですべてそろった編集アプリをとむはまだ見たことがありません。今知る限り最強の編集アプリです。
もしこれよりも、良い編集アプリがありましたら教えてください!
それでは、また♪