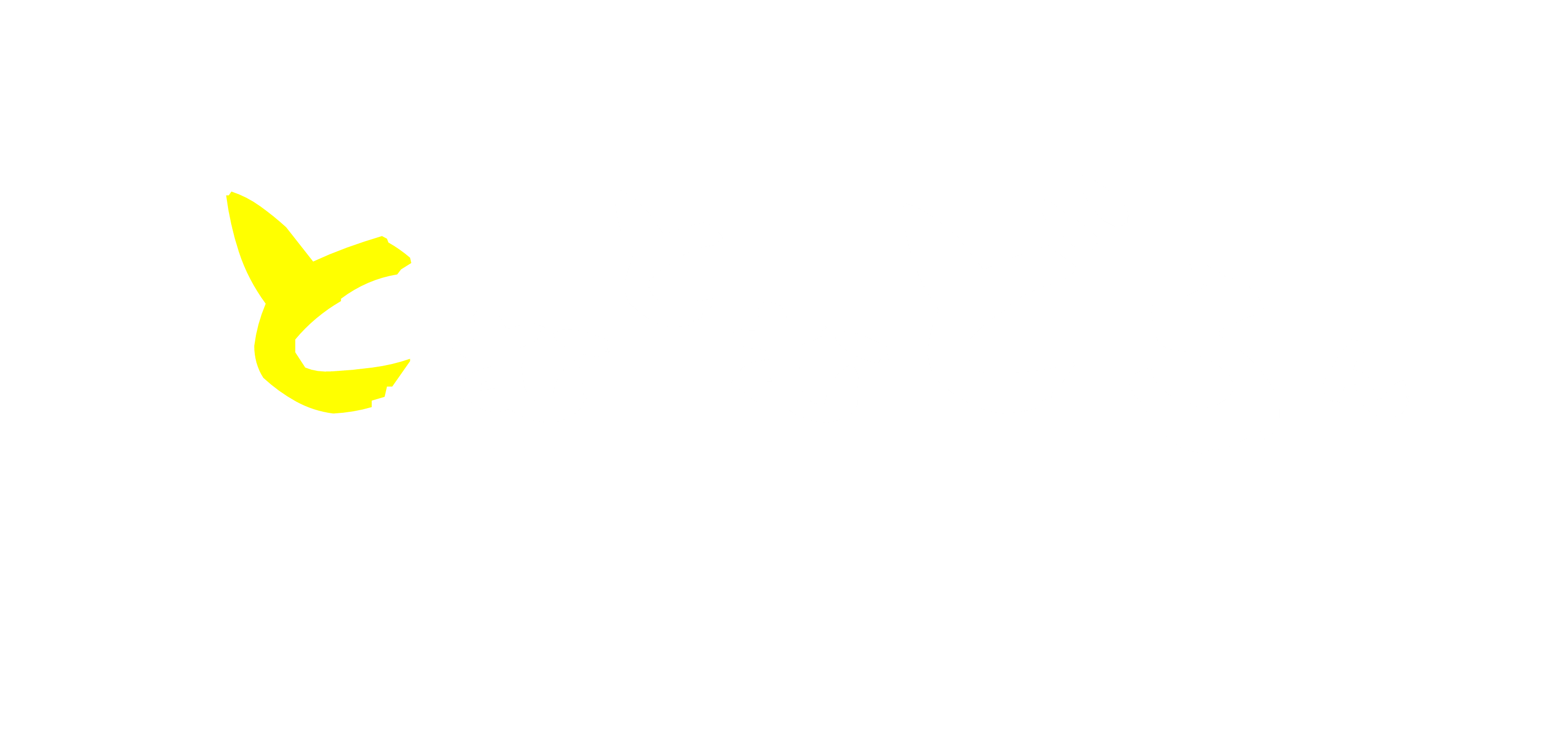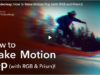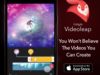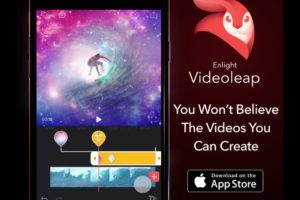今回はタイトル通り、誰しも一度は考えるiPhoneでYouTubeの音源をダウンロードして、動画編集で使う方法です!!
とむも一度は考え、ダウンロードして音楽を聞くまでは良いけれども、編集アプリから音源を使うことができず、パソコンじゃないとダメなのだなと諦めていました。。。
その方法を紹介します。
用意するアプリはDucuments
アプリのインストールはこちらから

音源はNCSがおすすめ
著作権フリーの音源を扱っている、超大手YouTubeチャンネルNCSは登録者数はなんと1836万人。すごい人数ですね。
NCSのYouTubeのチャンネルです。チャンネルはこちらから
ここから好きな音源を探していきましょう!
DucumentsからYouTubeの音源をダウンロード
まずDucumentsあのアプリを開きます。右下の赤マークをクリック
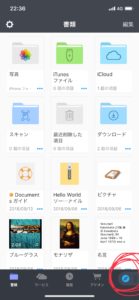
クリックすると検索画面があるので「MP3 YouTube」と検索します。
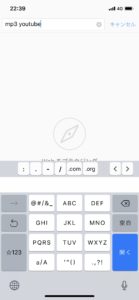
検索結果2番目の赤マークを開きます。
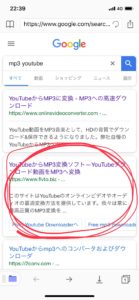
赤マークのところをクリックするとブックマークに保存できるので保存しておきましょう!次からもっと楽にすることができます。YouTubeでほしい音源のURLを獲得して青マークにリンクをはります。
※著作権フリーの音源をとりましょう!! 著作権フリーの音源は上記してますので、そこから好きなものを探してみてください。
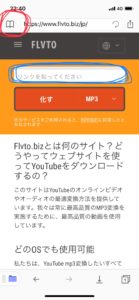
ダウンロードが完了するとこの画面にくるので、ダウンロードをクリック。1度でダウンロードできない時はもう一度クリックしましょう!
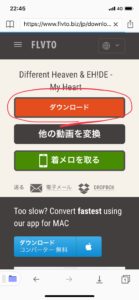
次にducumentsのトップに戻り、ダウンロードのアイコンをクリックします。
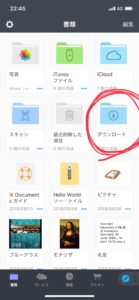
ダウンロードした音源が入っているので右下の赤マークをクリック。
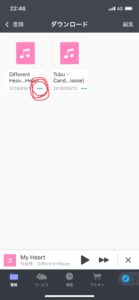
共有を押します。
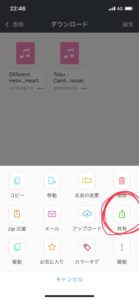
iMovieに音源をコピーすることができます。
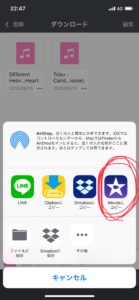
ジャン!!
できました!!これでiMovieで好きな音源を使うことができるようになりました!!
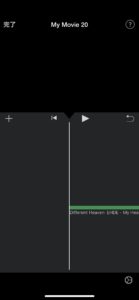
VideoLeap(とむおすすめ最強編集アプリ)
↑の記事で紹介しました編集アプリです。通常のアプリではMP3の音源を編集アプリに使うことはできません。iMovieが使えるのはアップル様のおかげですね。純正アプリはさすがです!
では、VideoLeapで使う方法を見ていきましょう。
iMovieにコピーした音源を動画として保存します。
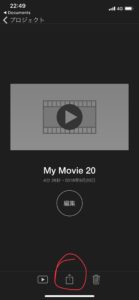
ここで保存するときは一番低解像度で保存しましょう!
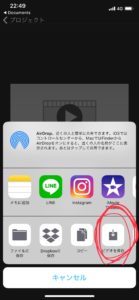
保存が完了したらVideoLeapを開きます!ミキサーをクリックして動画音源をクリックします。
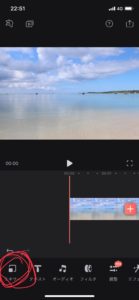
すると真っ黒の画面が真ん中に出てきました。これを赤の矢印の方向・画面外に移します。
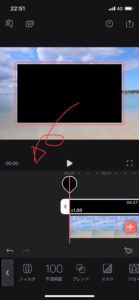
このように。これでメイン動画には映らない動画=音源として使うことができます。
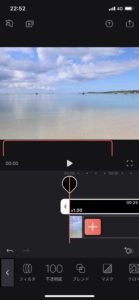
大画面でも確認してみましょう!映っていないですね。

↓↓↓下には編集に関する記事をご用意していますのでご興味があればぜひごらんください↓↓↓
それでは、また♪